
Matthew Matthew is a freelancer who has produced a variety of software articles for sites such as Bright Hub. He has an A - Level in ICT, at grade C, and is proficient with a number of software packages. Check out his book at http://battlesofthepacificwar.blogspot.co.uk/. Battles of the Pacific War 1941 -1945 recalls where, when and how the Pacific War was won and lost within the battlefields of the Pacific. Read more November 7, 2019
Gmail has many handy email options. However, one thing it seemingly lacks is an option that converts emails to a PDF (Portable Document Format). A PDF conversion option would be handy for saving back-up copies of messages without archiving them, given how quickly the archive can get overly cluttered. Nevertheless, even without this option existing natively, there are still a few ways that you can convert Gmail emails to a PDF format.
The copy and paste hotkeys (Control + C and Control + V, respectively, on a Windows computer, and Command + C and Command + V on a Mac) give you one way to save messages to a PDF format. You can copy all the text content of an email and paste it into a word processor document. Then you can save the document that includes the Gmail email, and convert it to Portable Document Format with one of the numerous PDF conversion web tools. Needless to say, this method doesn’t only work with Gmail emails.
First, open a Gmail email and select all its contents with the cursor. Press the Ctrl + C hotkey to copy it to the clipboard. Open Notepad and press Ctrl + V to paste the Gmail email’s text. That will remove any text formatting and images, so now you can cleanly copy and paste the email from Notepad into a word processor, such as Word. Then save the message in the word processor.
Next, open this Portable Document Format conversion tool in your browser. Click the Select files button there to select the document you copied the email message to. Press the Convert button to convert the file to a PDF format.

However, copying and pasting messages to a word processor as outlined above isn’t the best way to convert Gmail emails to a Portable Document Format. For starters, the email loses all its formatting and images. There are also quicker ways to save emails as PDFs. Google Chrome’s print preview window enables you to save Gmail messages as PDF documents.

First, open a Gmail email in Google Chrome. There’s a Print all button at the top right of Gmail emails, pictured above. It looks like a tiny printer. Click the Print all button to open the window shown in the shot below.

The print preview window includes a Change button that you can select to configure the destination printer with. Press Change to open a list of destinations for the email. There you can select a Save as PDF destination, so go ahead and select Save as PDF and click the Save button to choose a folder to save the document to.

You can also select a Save to Google Drive option if you have a Google Drive cloud storage account. Click the Change button again to open the destination list, and then you can select Save to Google Drive from there. Press Save on the print preview window to save the email to your Google Drive cloud storage. That will save the email directly to Google Drive as a PDF.

Or you can save emails as PDFs with a Google Chrome extension. Save emails to PDF is an extension that adds a handy PDF option to Gmail. Press the Add to Chrome button on this page to install the extension. Then you can press a new Save to button in Gmail.

Open an email to save as a Portable Document Format. Press Save to and select Save to PDF. When you first press that button, you’ll need to click Create an account and select a Google account. Pressing that button will then save the selected email as a PDF in Chrome’s default download folder.
To open the PDFs in Chrome, click the Customize Google Chrome button at the top right of the browser. Select Downloads to open a list of files, which will include the recently saved PDF messages. Then you can click on one of the Gmail PDFs listed there to open it in a browser tab as below.
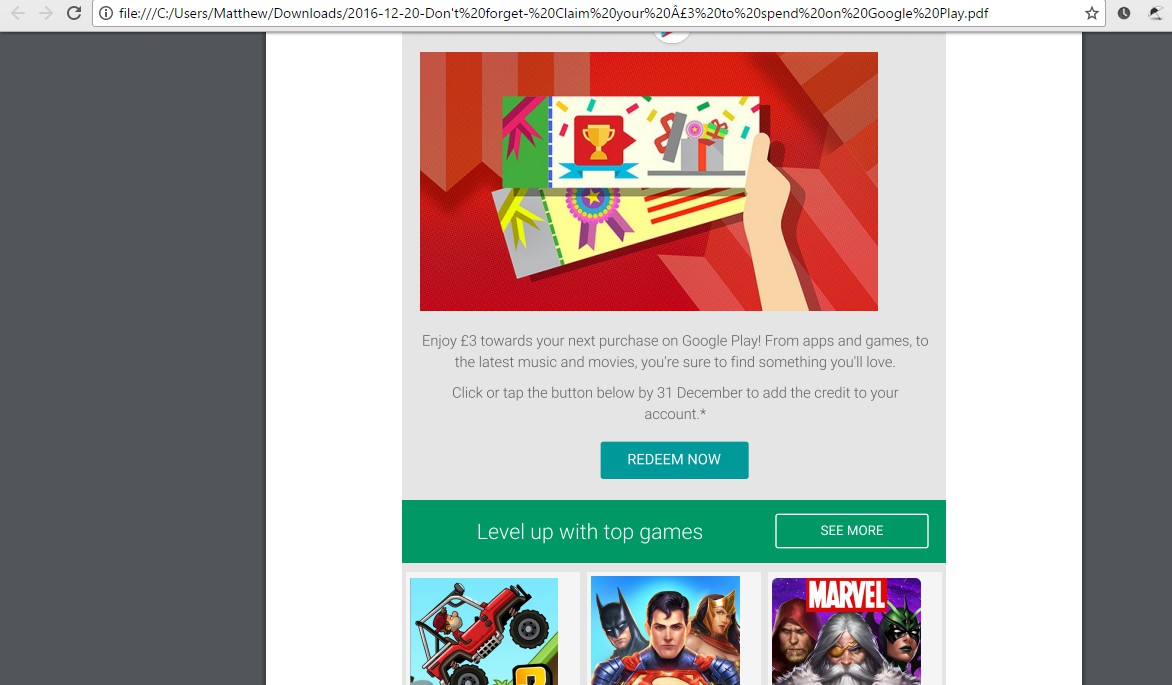
Or you can save Gmail messages to PDFs with Total Webmail Converter. Total Webmail Converter is proprietary software that enables you to convert Gmail messages from POP3 accounts to the PDF format. The software is retailing at $49.90 on the publisher’s website. It’s the priciest option here, and if all you need is the basic ability to convert a Gmail email to a PDF, the Total Webmail Converter is probably more than you need.

When you’ve entered mail server account details, the software displays Gmail emails that you can select to convert to a Portable Document Format. Pressing a PDF button opens a WebMail Converter window from which you configure the PDF conversion. The program also enables you to merge multiple emails into one PDF, and Total Webmail Converter Pro converts documents attached to messages. This YouTube video shows you how to convert Gmail messages to PDFs with the software.
So now you can back up your Gmail emails with PDF copies, and once you can do that you can delete more messages to free up some Gmail storage. For further details on how to set up and edit PDFs, check out this Tech Junkie guide.